HR Management> Employee List
Staff Login helps in effective management of the business. In Jainam Software we can create staff and a unique LoginId and a Password using the Employee Entry Form
To create a staff login follow the steps below
1: Go to HR Management> Employee List
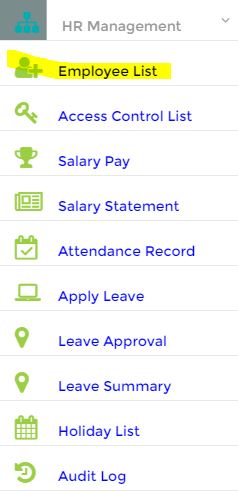
2:Fill the Employee entry form as shown below
3:In the form fill the First Name, Last Name , Login Id, Password, Mobile etc as shown in the Image below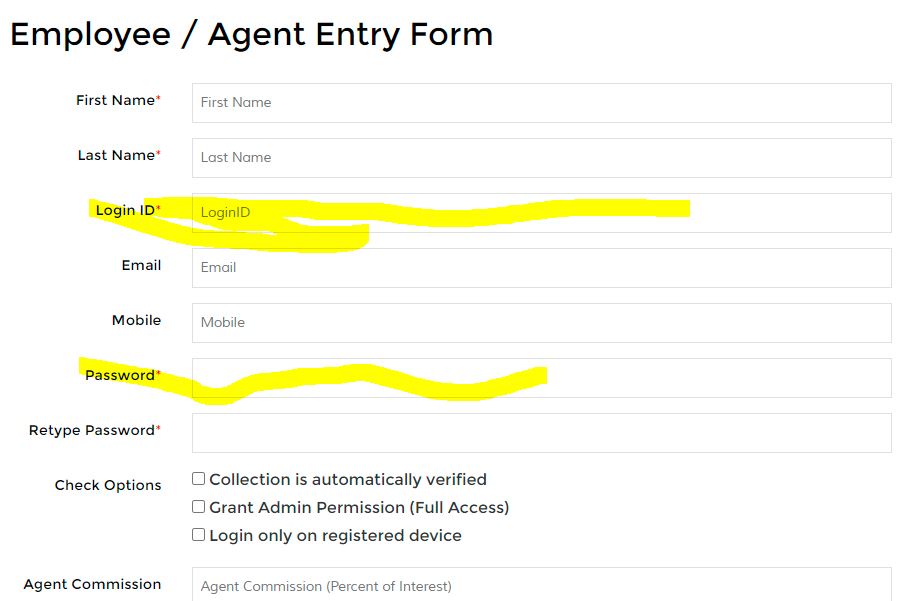
4: Loginid and password can be anything forexample: firstname.lastname@yourcompanyname
5: In the Check Options: Select the option you want
a)Collection is Automatically Verified: This Option allows to verify collection automatically
b)Grant Admin Permission: This option gives full permission to the software.
c)Login only on Registered Device: This Option allows to login only from registered device of the staff. This is a unique feature of jainam software that helps keep the data secured. Once the device is registered staff will not be able login from any other device.
6: If the employee is an Agent then add the agent commission. Agent commission is a precentage. For example 2, 4, 6, 7 percent etc. Agent commision is calculated based on collection, principal amount etc
7: Select the day off for your employee. That is select the day that you will be giving a day off for your employee.
8: Final step is to click on the create button. Employee is created successfully as shown in the image below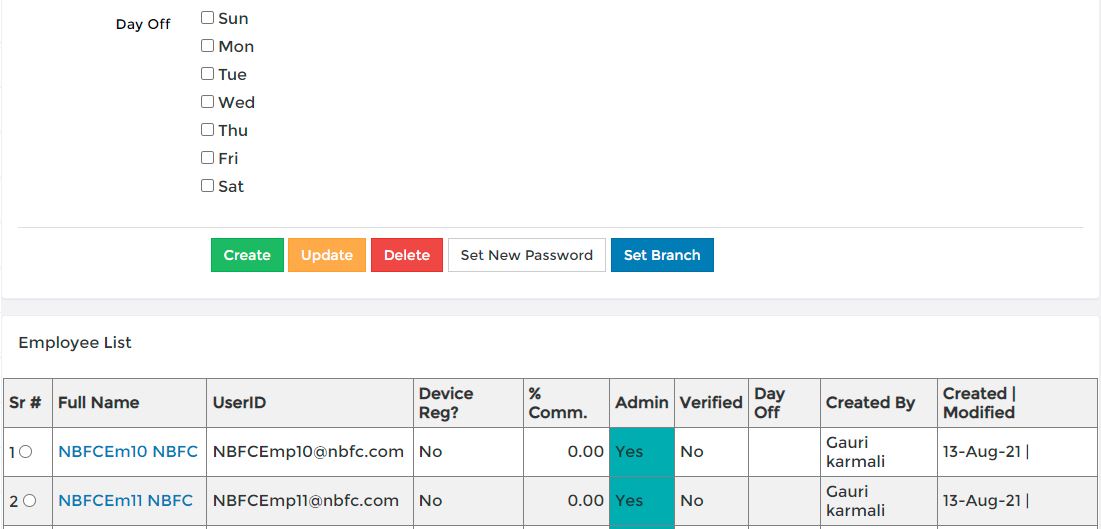
9: If you want to reset the password of the employee. Just select the employee as shown in the Imgae below, Type a new password and click on the Set New Pssword Button. The new password is set.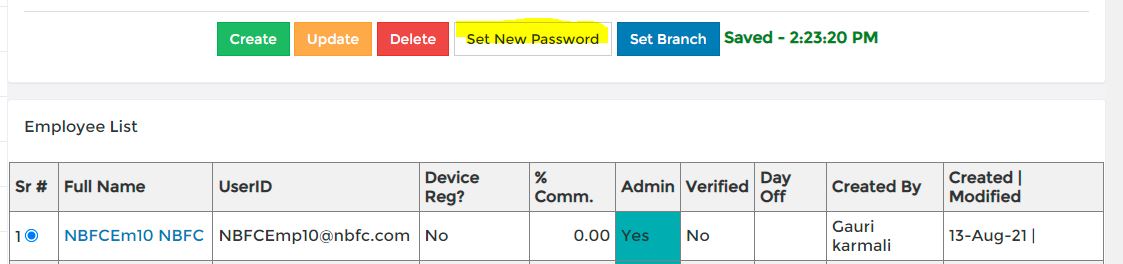
10: To Update any information of the employee just select the employee as shown in the image below, Modify the field you want to update (Ex: Mobile number, Email etc) and click on the update button. The record is Updated
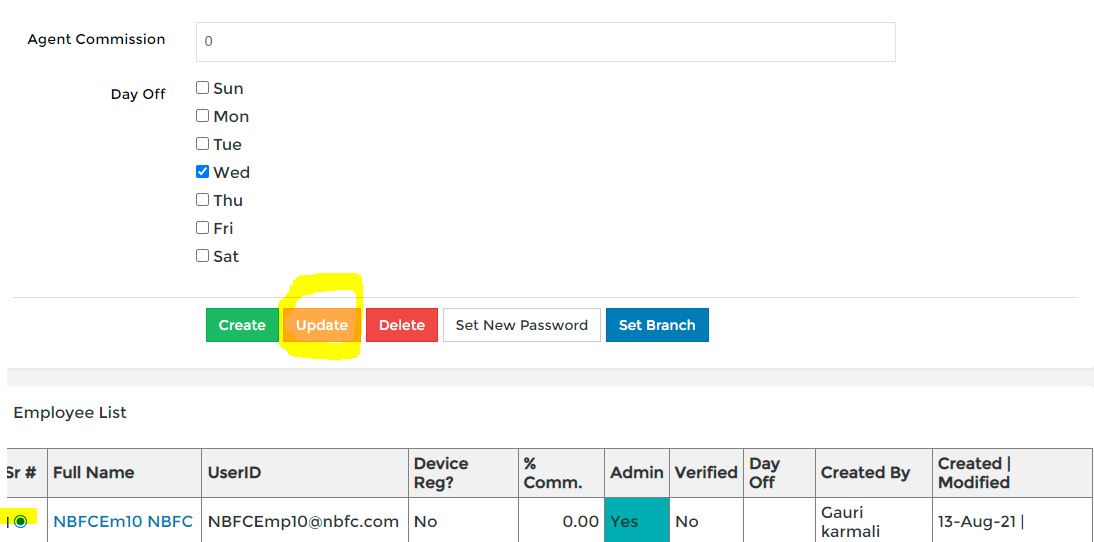
11: To delete any employee just select the employee and click on the delete button.
12: Suppose if the employee is your Branch Manager and you want to set a appropriate Branch for the Manager. Select the employee and and click on the set Branch Button as shown in the image below.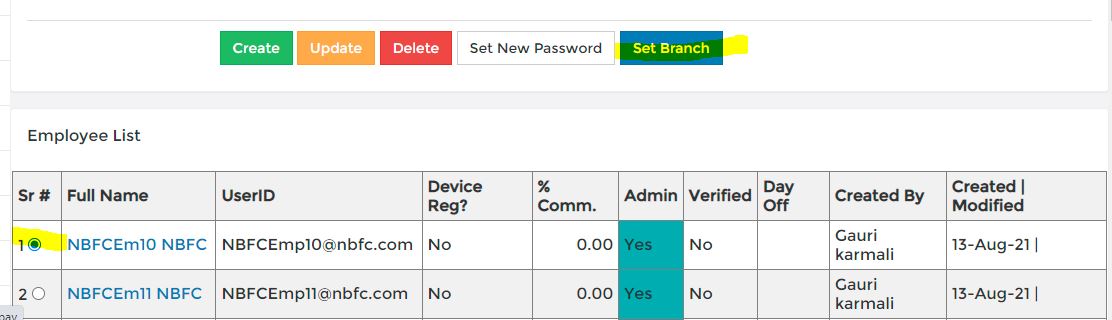
13: Search branch that you want to set for the Employee. Branch list will be displayed
14: Select the branch and Click on Add Button.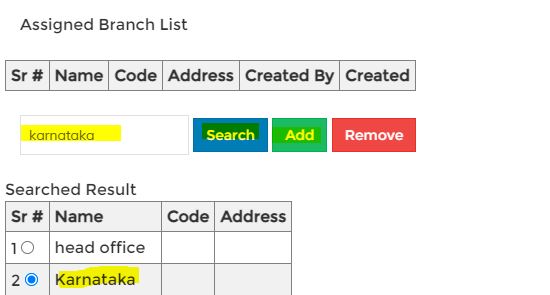
15: If you want to Remove the branch. Select the Branch and Click on the Remove Button.
